Accessing Pages #
To manage your pages, start by logging in to WordPress and clicking on the Pages option on the left hand menu (or the All Posts option if hovering):
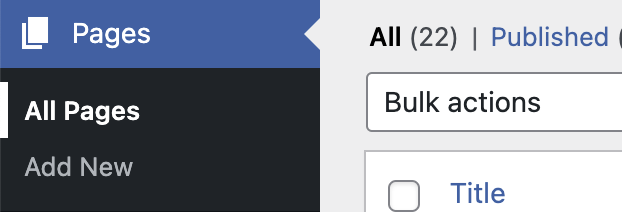
From here you’ll see a list of your existing pages laid out in a table:
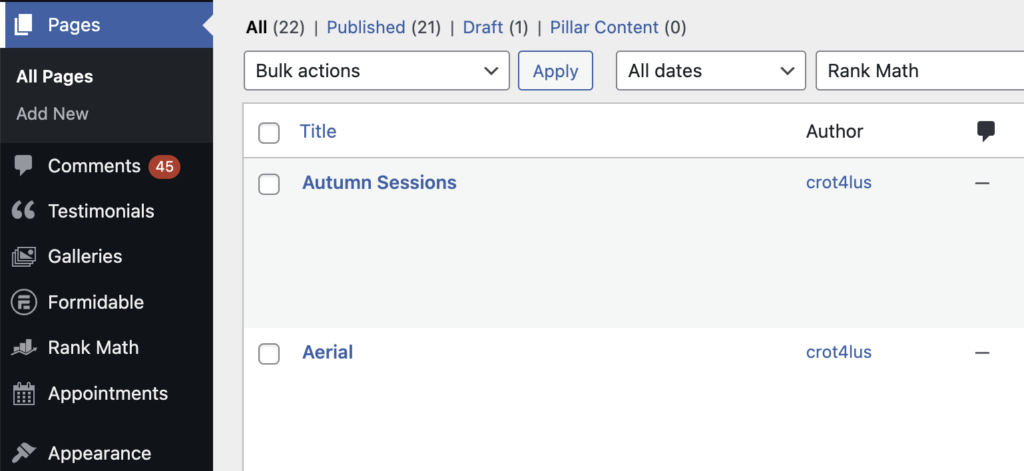
Pages work in pretty much the same fashion as blog posts on our websites, so if you have already read the Managing Blog Posts section, this may feel like dejavu.
Editing Pages #
To edit a page start by clicking on the title of the page above (Our top tips…) or hover over to see an “Edit” option:
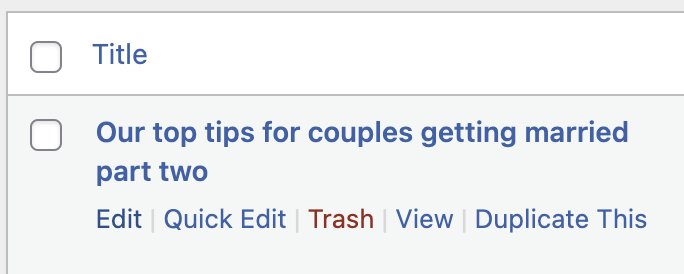
This will then open your page ready for editing. Pages are generally comprised of Flexible Content Blocks allowing you to build the perfect one. To get started with Flexible Content Blocks, see our other documentation. Flexible Content Blocks
Some pages may have a set of additional fields which are specific to the page in question. This may for example be a primary image that is used for the listing page, they are generally found at the top of the page prior to the Flexible content blocks
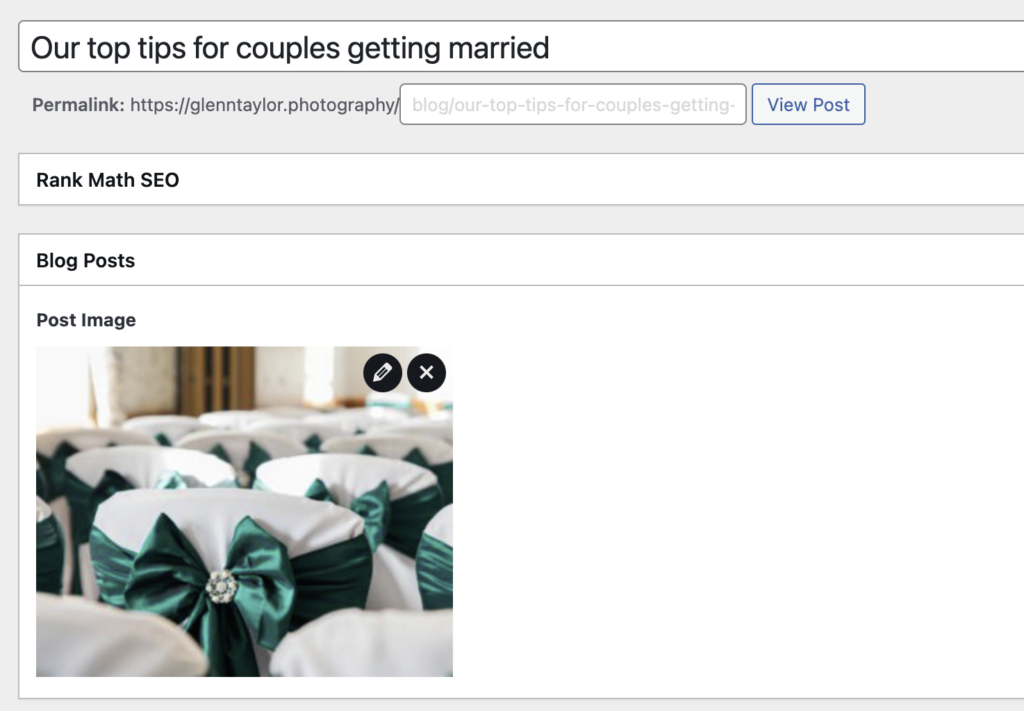
Removing Pages #
To remove a page, simply hover over the page on the listing page and hit “Trash”
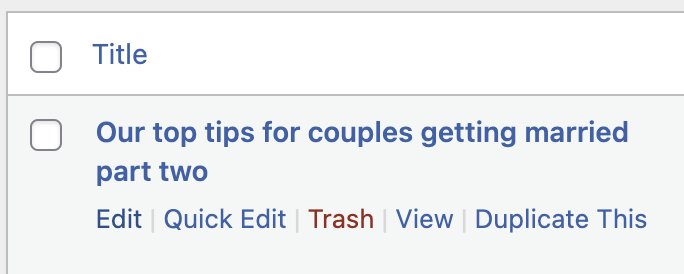
This will then move your page in to the trash section which you can find by using the filters at the top of the page:
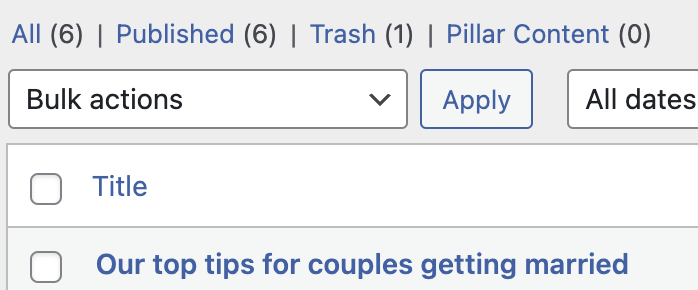
Using the trash option is non-destructive and won’t result in you losing everything if done accidentally. To restore a page, hit the Trash filter as seen above to get to your trashed pages. You can then hover over the title of the page you want to restore and choose “Restore”:
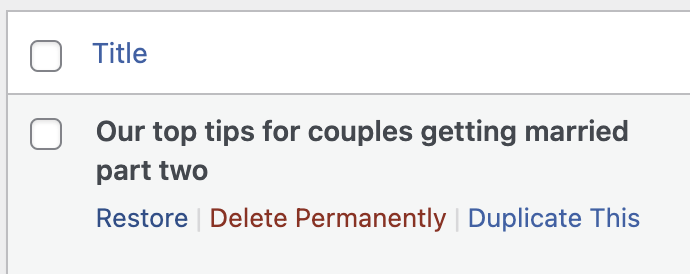
Alternatively you can delete the item permanently. We generally dont recommend doing this unless you’re absolutely certain you don’t need this page. This cannot be undone.
Adding new Pages #
To add a new page you can either click Add new at the top of the pages page, or click Add New underneath the pages menu:
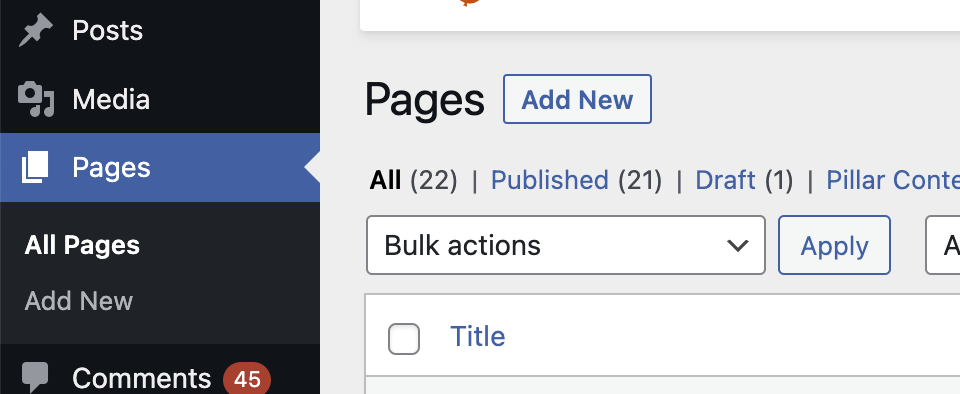
Post Status #
WordPress offers multiple ways to manage posts and pages, and how / when they show on the website. There are two main statuses we use when managing websites.
Draft Posts #
A draft post is an incomplete post. By default when you create a new post in WordPress it starts as a draft.
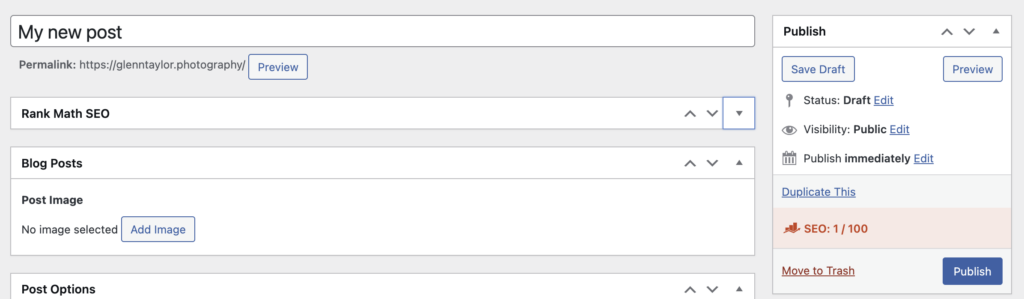
Above you’ll see the new post has a Status of draft. To publish it, simply click the blue Publish icon.
Published Posts #
A published post is a complete post. Once you have published a post, it is then live and accessible through your website.
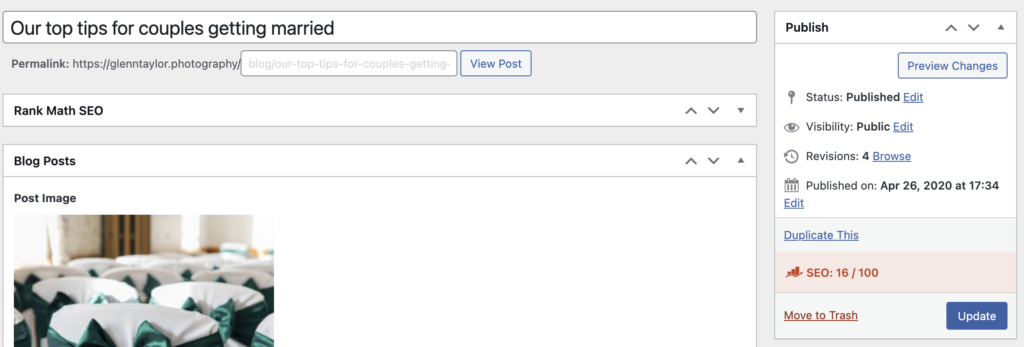
You can revert a published post back to a draft by simply clicking the little blue Edit icon alongside Status: Published, choose Draft then hit the OK button:
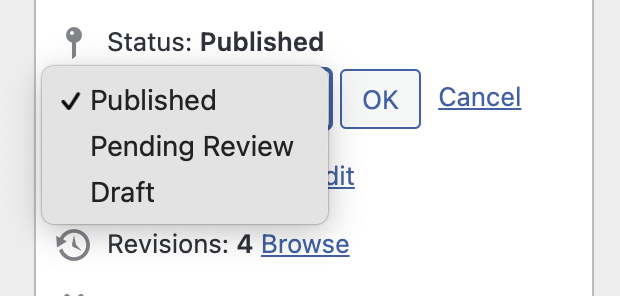
To confirm your changes, simply click the blue “Update” button and the post will be once again hidden from public view.

